disini kita akan belajar tentang :
- Central Management
- Central Configuration
- DS-Port-Group
- Virtual uplinks
- VDS
- Distributed Switch
Sebuah VMware vSphere Distributed Switch (VMware vDS) mengijinkan single virtual switch untuk connect beberapa host pada sebuah Cluster atau mutiple Cluster untuk Managemen Terpusat pada Konfigurasi Jaringan di vSphere environment.
Pada Manajemen Central ini, VMware vDS menyediakan fitur seperti healt monitoring, uplink connection, Network I/O Control, Port Mirorring, backup VMware vDS dan load-based teaming untuk balance traffic pada uplinks.
Untuk melakukan Aplikasi DVS ( Distributed Virtual Switch ) kita harus membuat :
Pada Manajemen Central ini, VMware vDS menyediakan fitur seperti healt monitoring, uplink connection, Network I/O Control, Port Mirorring, backup VMware vDS dan load-based teaming untuk balance traffic pada uplinks.
Untuk melakukan Aplikasi DVS ( Distributed Virtual Switch ) kita harus membuat :
- DS Switch
- DS Uplinks
- DS Port Group
Step :
- Membuat VDS
- Assign
- Host
- VMnics
- VMs
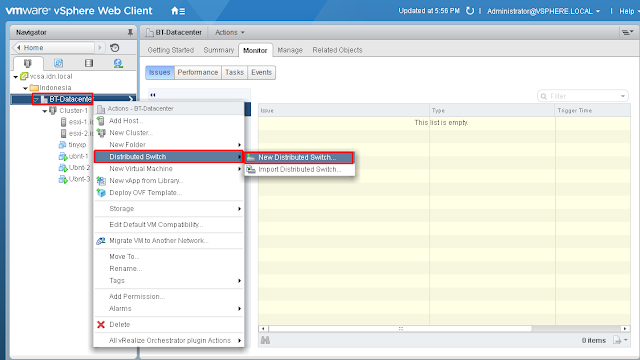
2. Beri nama Distributed Switchnya

3. Pilih Distributed Switch Versi 6

4. Kemudian beri jumlah Uplinknya (VMnicnya) dan beri nama juga Port group yang kita inginkan

5. Verifikasi dan Finish

6.Setelah kita buat DS Switch, DS Uplinks, DS Port Group pada TAB Networking dan kita bisa lihat ada DS Switch, Uplinks, dan Port groupnya

7. sekarang kita rename dulu D-Switch-01 nya menjadi DV Uplinks, tujuannya aga mempermudah kita mengenali DS Uplinknya, pilih D-Switch-01 - Manage - Settings - Topology - D-Switch-01-DVU* - Edit

8. Ganti Nama menjadi DV Uplinks

9. Sekarang ganti nama Uplink menjadi DV VM Net 4.

10. Pilih Edit uplink names

11. Rename

12. Lalu kita tambahkan host

13. Pilih Add hosts - kemudian next

14. Pilih New hosts - check semua ESXi

15. Kita pilih Manage physical adapters

16. sekarang Tetapkan Uplink, kita pilih VMnic yang ingin kita Tetapkan, pada environment kali ini kita menggunakan vmnic8 dan vmnic9, lakukan pada ESXi 1 dan 2

17. sesuaikan konfigurasinya, pada kali ini kita pilih DV VM Net A = VMnet 8 dan DV VM Net 4 B = VMnet 9

18. Ketika selesai hasilnya akan seperti ini.

19. Mungkin ada pertanyaan tentang, kenapa statusnya No impact, itu bisa dikarena kita tidak menggunakan iSCSI

20. sekarang kita Verifikasi

21. Sekarang kita simulasikan, Pilih / Klik yang di tanda panahi Migrate virtual machines networking

22. Kita pilih Specific network VM net 3 menjadi DS VM Net 4

23. Sekarang kita bisa memilih Virtual Machine yang ingin kita Migrate Networknya

24. Verifikasi dulu.

25. untuk mengecek atau verifikasi kita bisa ke D-Switch - Related Objects - Virtual Machines

26. sekarang kita dapat melihat DS VM Net 4 pada VM yang kita tetapkan tadi.
27. untuk Memverifikasi lebih dalam lagi, kita bisa check langsung ke VM ubuntunya, dengan command
ifdown eth0kita asumsikan VM ubuntu ini sudah memenuhi syarat DHCP Client
ifup eth0



0 Response to "[How to] Step by Step Konfigurasi Distributed virtual switch in VMware vSphere"
Post a Comment