pada lab kali ini kita akan belajar tentang :
- rename esxi host
- membuat folder pada esxi
- upload object file

2. sebelum itu kita rename datastore yang di inginkan, agar gampang

3. sebagai contoh saya merename datastore pada esxi1

4. datastore pada esxi2
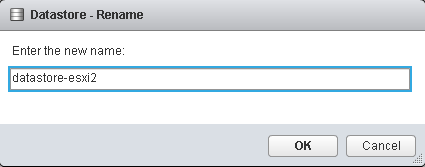
5. hasilnya akan seperti ini
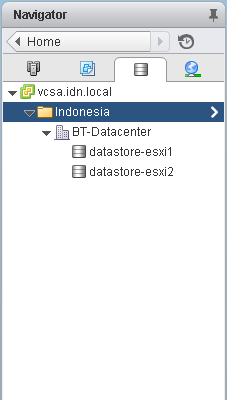
6. right click

7. sekarang kita buat folder dulu, untuk ISO Images nya

8.upload file ISO ubuntu, jika pc kita belum terinstall vClient Integration plugin, kita tidak akan dapat transfer mentransfer file pada Web browser.
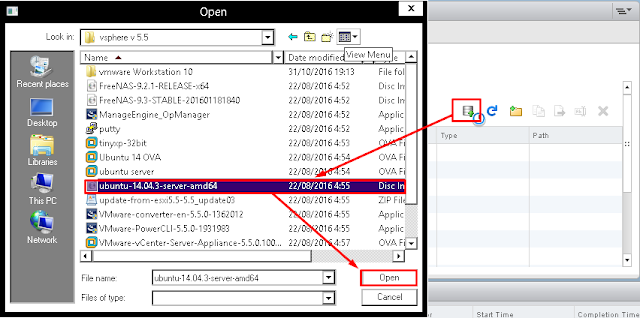
9. Berhasil menambahkan ISO ubuntu


0 Response to "[How to] Step by Step Upload File pada VMware vSphere Datastore"
Post a Comment