disini kita akan belajar tentang :
- Add Roles and Features NFS (Windows Server 2012)
- Sharing NFS-Mount in Windows Server 2012
- Add Datastore in VMware ESXi
- Mount and share NFS from ESXI 1 to ESXI 2
- NFS-Share
- NFS-Datastore
- File-Based
- Windows Server

2. Role-based or feature-based installation
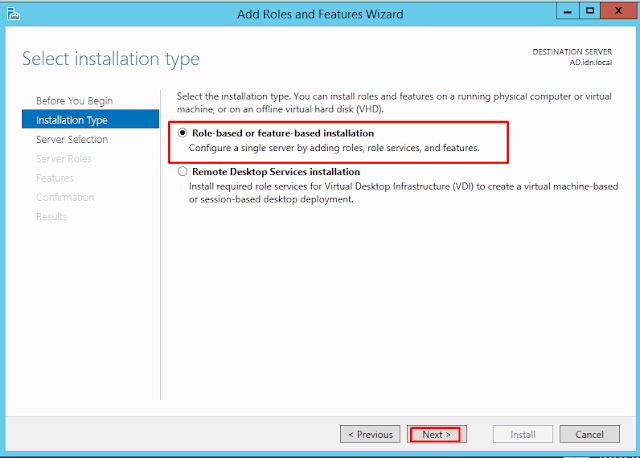
3. select a server from the server pool

4. Server for NFS

5. sekarang kita buat partisi NFSnya klik Disks - Bring online

6. New Volume

7. Volume Size - 60GB - Next

8. Drive letter - Next

9. NFS - Next

10. sekarang kita akan mencoba setting NFSnya pada folder berikut - NFS Disk - NFS Mount - Properties

11. Klik Manage NFS Sharing

12. Share this folder - Permissions - Read and Write - OK

Menambah NFS datastore kedalam vCenter ESXI host
13. Right click pada esxi-1 - Storage - New datastore

14. Pilih NFS

15. NFS 3

16. NFS - NFS-Mount - 10.1.1.111

17. Verify - Finish

18. sekarang kita akan mencoba Mounting NFS storagenya ke esxi-2 (host tetangga) pilih esxi-1 - Related Objects - Datastore - Mount Datastore to Additional Hosts

19. Choose esxi-2 - next

20. sekarang kita test NFS datastorenya dengan Migrate sebuah VM.

21. kita pilih Change storage only

22.Pilih NFS

23. Finish

24. Hasilnya~


0 Response to "[How to] Step by Step Configuration NFS datastore in VMware vSphere using Windows Server 2012 "
Post a Comment