oke kita mulai dari Server Core, Apa itu Server core ?
Server Core adalah mode instalasi dari Windows Server yang tidak mempunyai banyak fitur (minimalis), Server core pertama kali launching adalah di Windows Server 2008. Server Core menyediakan server environment dengan fungsi mengembalikan ke fitur Server Inti, dan karena keterbatasan fitur, itu akan mengurangi servicing dan management requirements, attack surface, serta penggunaaan disk dan memory,
Andrew Mason, seorang program manager dari Windows Server team, menekankan bahwa fungsi utama dari pembuatan versi Server Core pada Windows Server 2008 adalah untuk mengurangi attack surface dari Sistem Operasi, dan sekitar 70% security vulnerabilities di Microsoft Windows dari 5 tahun sebelumnya tidak akan mempengaruhi Server core ini. terutama tidak ada Windows Explorer pada Server Core. semua konfigurasi dan maintenance dilakukan melalui command-line interface windows, alternatif lain ialah dengan mode remote, menggunakan Microsoft Management Console (MMC), remote server administration tools, dan PowerShell.
nah kalau Server Full itu adalah server dengan fitur yang lengkap ( full ) berbeda dengan Server core yang hanya memiliki fitur inti saja, mari coba kita lihat apa saja yang ada pada Server full dan yang tidak ada pada Server Core.
setelah kamu liat komparasi diantara Server core dan Server Full sekarang kita akan mencoba nge-LABnya
#LAB 4(68) Switching dari Server Core ke Server Full
inti dari LAB kali ini adalah
- mengurangi buyer remorse, dengan server core ini.
- menggunakan remote access menggunakan DISM, Remote Server Manager, dan Powershell
- konfigurasi akan sepenuhnya menggunakan Powershell / RSAT
oke pertama kita akan gunakan instalasi murni / kamu bisa turn off windows GUI features, tapi untuk kali ini kita akan menginstall murni server core. installnya gampang sama seperti biasanya, yang membedakan hanya pada saat option pilihan versi server.
sekarang kita buat virtual machinenya dulu

Pilih file iso (installer windows servernya minimal 2008)

Jika ada product key, isikan. dan kita pilih Windows Server 2012 R2 Datacenter Core

Berikan size hardisk yang kamu inginkan, disini saya menggunakan 30GB

pada bagian ini, kita verifikasi dulu sudah benar apa belum konfigurasi yang tadi kita buat.

setelah itu kita tunggu installasi sampai selesai.

After installation will be like.

oke sekarang tugas kita adalah mengaktifkan GUI pada Server core ini. ketikan perintah dibawah ini
Server GUI Management Infrastructure dan Server GUI Shell

dan hasilnya akan seperti ini, saat proses

setelah instalasi, karena tadi ada -Restart yang berarti setelah instalasi selesai akan restart, dan nanti akan ada tampilan GUI seperti ini

oke tugas kita untuk switching dari Server core ke Server full sudah terealisasikan. kita lanjut ke..
#LAB 5(69) Switching dari Server Full ke Server Core
sebenernya merubah server full ke server core ini sangat mudah, hanya dengan click2 saja selesai
tapi disini juga kita akan belajar bagaimana caranya untuk switching lewat Powershell. tapi sekarang kita coba pakai konfigurasi GUInya
kita masuk ke Dashboard > Manage tab > Remove roles and Features.

pada bagian ini kita next saja.
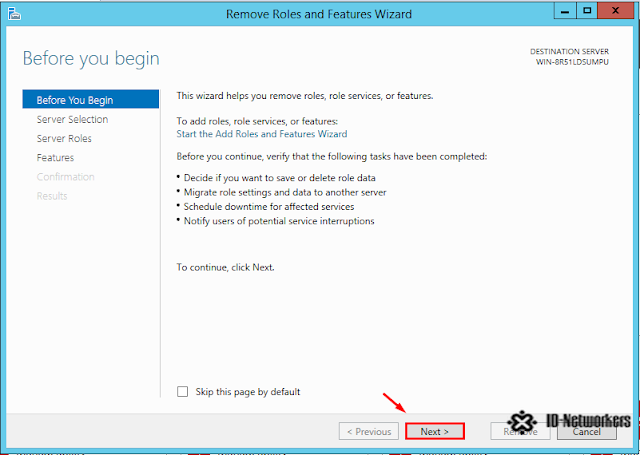
pada bagian select destination kita pilih select a server from the server pool.

kita next saja, karena tidak ada yang harus dihapus

nah pada bagian ini yaitu Remove features kita uncheck pada pilihan User Interfaces and Infrastructure. dan kita uncheck
wassalamualaikum wr.wb
sekarang kita buat virtual machinenya dulu

Pilih file iso (installer windows servernya minimal 2008)

Jika ada product key, isikan. dan kita pilih Windows Server 2012 R2 Datacenter Core

Berikan size hardisk yang kamu inginkan, disini saya menggunakan 30GB

pada bagian ini, kita verifikasi dulu sudah benar apa belum konfigurasi yang tadi kita buat.

setelah itu kita tunggu installasi sampai selesai.

After installation will be like.

oke sekarang tugas kita adalah mengaktifkan GUI pada Server core ini. ketikan perintah dibawah ini
Powershellcommand diatas maksudnya adalah yang pertama, kita masuk powershell kemudian kita import module server manager, setelah itu kita Install 2 fitur yaitu :
Import-Module ServerManager
Install-WindowsFeature Server-Gui-Mgmt-Infra, Server-Gui-Shell -Restart
Server GUI Management Infrastructure dan Server GUI Shell

dan hasilnya akan seperti ini, saat proses

setelah instalasi, karena tadi ada -Restart yang berarti setelah instalasi selesai akan restart, dan nanti akan ada tampilan GUI seperti ini

oke tugas kita untuk switching dari Server core ke Server full sudah terealisasikan. kita lanjut ke..
#LAB 5(69) Switching dari Server Full ke Server Core
sebenernya merubah server full ke server core ini sangat mudah, hanya dengan click2 saja selesai
tapi disini juga kita akan belajar bagaimana caranya untuk switching lewat Powershell. tapi sekarang kita coba pakai konfigurasi GUInya
kita masuk ke Dashboard > Manage tab > Remove roles and Features.

pada bagian ini kita next saja.
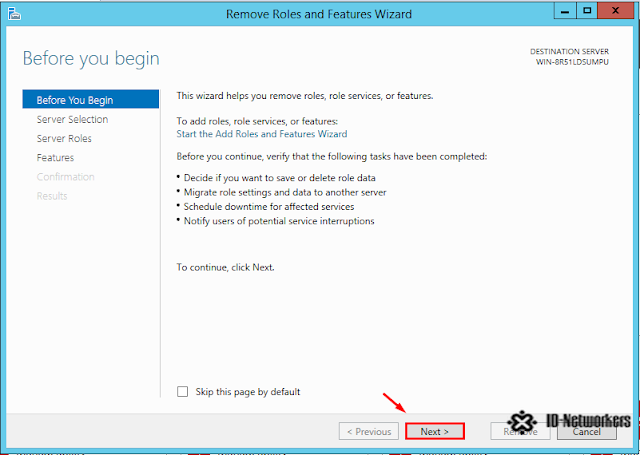
pada bagian select destination kita pilih select a server from the server pool.

kita next saja, karena tidak ada yang harus dihapus

nah pada bagian ini yaitu Remove features kita uncheck pada pilihan User Interfaces and Infrastructure. dan kita uncheck
- Graphical Management Tool and Infrastructur
- Server Graphical Shell
sekarang kita check Restart the destination server automatically if required > remove
Proses installasi
dan hasilnya akan seperti ini
bagi kalian yang ingin merubah server full ke server core gunakan command dibawah ini
pertama masuk Powershell, bisa dari gui atau pada saat di cmd ketikan perintah 'Powershell'
dan masukkan perintah dibawah ini
oke mungkin ini dulu untuk pembahasan dari Switching installation modes CORE to FULL or FULL to CORE, sampai jumpa lagi
Uninstall-WindowsFeature Server-Gui-Shell
wassalamualaikum wr.wb







0 Response to "Tutorial Install dan Konfigurasi Windows Server 2012 : Switching installation modes CORE to FULL or FULL to CORE"
Post a Comment