
Assalamualaikum..
Haloo sobat life4code, bertemu kembaliiii. oke kali ini kita akan membuat lingkungan hidup (environment), apaan sih wkwk, ya disini kita akan konfigurasi dulu komposisi dasar pada VMware vSphere kali ini, saya mempunyai topology sebagai berikut :
LAB 1 : Setting Networking Environment pada VMware vSphere
pada lab kali ini kita akan belajar tentang :
- Mengenal Topology / Komponen2 yang ada pada VMware vSphere
- Konfigurasi Virtual Network Editor pada VMware Workstation

pada topology diatas, kita bisa tahu ada komponen2 seperti :
- Active Directory (Windows Server 2012)
- vCSA ( vCenter Server Virtual Appliance )
- 2 ESXI host yaitu ESXi 1 dan 2
- Storage External ( NAS dan SAN Windows Server 2012)
- 5 Subnetwork
spesifikasi laptop saya seperti berikut :
- CPU : 2 Core CPU with 2,4 GHz Frequency
- RAM : 16 GB Memory
- HARDISK : less than 60GB disk space :(
- OS : Windows 8.1 64bit
- VMware : 12 Version (recent version better)
jangan lupa untuk aktifkan VT-x/AMD-v pada BIOS kamu
nah ketika kita sudah tahu topology dan spesifikas yang ada diatas, sekarang yang harus kita lakukan selanjutnya adalah mengetahui konfigurasi jaringan yang ada pada vSphere environment ini, saya telah membuat konfigurasi jaringan pada VMware Workstation
oh iya saya sarankan kamu menggunakan VMware Workstation aja, lebih banyak fitur dari pada Virtualbox, jadi pada Virtual Network Editor ada 5 jenis VMnet yaitu :
VMnet0 - > Bridge -> Management Network
VMnet1 - > Host only -> Storage Network
VMnet2 - > Host only -> vMotion
VMnet3 - > Host only -> VM Network
VMnet4 - > Host only -> VM Network
untuk penjelasannya bisa check video saya yang ada dibawah, lalu bagaimana caranya setting jaringan virtual pada VMware Workstation ?
1. Buka VMware Workstation -> Edit -> pilih Virtual Network Editor
2. setelah itu kita klik Change Settings
3. sekarang kita tambahkan dengan cara pilih Add network dan pilih VMnetnya, untuk VMnet0 saya gunakan Bridge

4. sekarang kita customize VMnet0 - VMnet4, untuk VMnet0 seperti berikut, nah disitu ada yang namanya bridge to, kalo kita menggunakan Jaringan Wireless ( seperti saya ) bisa dipilih device wirelessnya, semisal Ethernet (cable) dikondisikan pula, jadi depent what you're use.

5. untuk VMnet 1-4 seperti ini, setelah itu oke

LAB 2 : Konfigurasi Jaringan Pada ESXi host
pada lab kali ini kita akan belajar tentang :
- Membuat ESXi host di VMware Workstation
- Menambah Adapter Jaringan di ESXi host
 |
| Design Jaringan VMware Workstation |
note : gambar diatas yang bridge menyesuaikan ya, jadi klo kita ada di LAN dengan ip 192.x.x.x bisa disesuaikan juga subnetworknya, hari ini saya menggunakan 192.168.10.0/24 nanti klo pindah tempat semisal di jaringan LAN yang berbeda bisa dikondisikan lagi
oke sekarang tugas kita pertama ialah, Membuat ESXi host di VMware Workstation.
1. buka VMware Workstation - New Virtual Machine ( Ctrl + N ) - Pilih Typical
2. Kita pilih lokasi file .iso VMware ESXi-nya
3. sekarang kita pilih lokasi VMware ESXi untuk disimpan.
4. alokasian Maximum disk size untuk VMware ESXi dan pilih Split.
5. kita pilih finish
6. sekarang kita masuk ke bagian Menambah Adapter Jaringan di ESXi host, pergi ke Setting
7. Pilih Add

8. Pilih Network Adapter -> Next

9. kemudian kita pilih network connectionnya, buat network adapter sampai 10 NIC

10. setelah semua adapter berjumlah 10 sekarang kita atur setiap network seperti design adapter yang telah kita sepakati sebelumnya

LAB 3 : Konfigurasi awal VMware ESXi host
pada lab ini kita akan belajar tentang :
- Install VMware ESXi host di VMware Workstation
- Setting IP address pada VMware vSphere
- Setting DNS Server pada VMware vSphere
- Setting Management pada VMware vSphere
- Setting Gateway pada VMware vSphere
sekarang kita akan masuk ke instalasi VMware vSphere, oke langsung saja :
1. nyalakan VMware ESXinya

2. pilih booting lewat installer ESXi

3. setelah itu pilih Continue untuk melanjutkan installasi

4. pada EULA tekan tombol F11

5. sekarang kita pilih disk yang akan kita install

6. pilih bahasa inggris (Default)

7. sekarang isikan password, disini saya menggunakan password : idn1234

8. setelah itu konfirmasi installasinya

9. setelah installasi selesai, reboot (enter)

Sekarang kita setting IP address VMware ESXi hostnya
10. setelah reboot, nanti akan ke menu utama, kita tekan F2 kemudian isi user password yang telah kita buat tadi.

11. setelah itu, masuk ke Configure Management Network (enter)

12. masuk ke ipv4 configuration,

13. konfigurasi ipv4

14. disable ipv6

15. sekarang kita setting DNS konfigurasinya

16. sekarang kita beri dns suffixes dengan idn.local

17. kita keluar

18. Apply, konfirmasi dengan menekan tombol Yes (Y)

LAB 3 : Konfigurasi DNS pada VMware vSphere ESXi host dengan Windows Server 2012
oke sekarang kita akan lanjutkan pada konfigurasi dns pada VMware vSphere, disini kita akan belajar mengenai :
- Konfigurasi DNS di Microsoft Windows Server 2012
- Konfigurasi Adapter pada Microsoft Windows Server 2012
setelah kita tahu tugas yang akan dilakukan, mari kita coba labkan. pertama kita masuk ke Konfigurasi Adapter pada Microsoft Windows Server 2012 :
1. Pergi ke Settings pada Microsoft Windows Server 2012 yang telah kita lakukan pada LAB sebelumnya. buat seperti gambar dibawah ini.
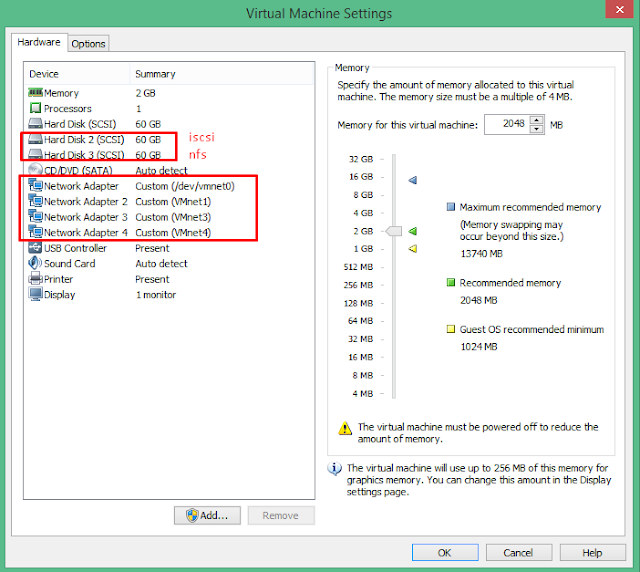
2. sekarang kita akan buat konfigurasi Active directory, untuk melakukannya bisa lihat disini

3. setelah Active Directory terinstall, sekarang kita konfigurasi DNS Server

4. right click -> New Host (A or AAAA)

5. beri preffix name dan IP address tujuan.

6. lakukan step diatas sampai jadi seperti ini.

7. sekarang kita test di Windows client kita, disini saya menggunakan Windows 8.1, sebelum itu kita beri DNS pada Windows Host kita ya.

8. sekarang kita coba test di ESXi hostnya

9. jika berhasil hasilnya akan seperti ini











0 Response to "Mengatur environment VMware vSphere pada VMware Workstation atau VirtualBox"
Post a Comment